オンライン会議システム ウェアーバイ(WhereBy)の使い方ガイド
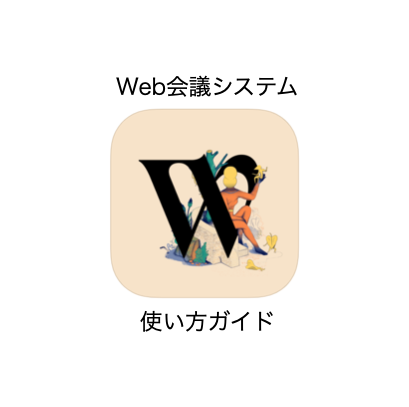
今回の記事では前回、おすすめしたオンライン会議システム「ウェアーバイ」の使い方をご説明します。
いくら簡単とはいえ、主催者はアカウントを設定する必要があります。
ウェアーバイ利用に必要なものは、
・スマートフォン or パソコン
・メールアドレス
・参加者
上記、3つです。
ロジオ購読者さんはスマホユーザーが多いので
今回はIphoneでの設定方法をご説明します。
それでは早速、やってみましょう!
主催者側でやること
まずはじめにアプリをダウンロードします。
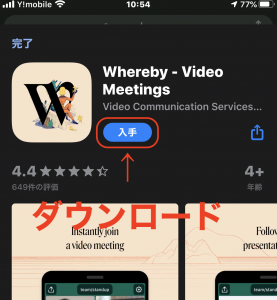
1.アプリを開いたら「Sign Up」をタップ
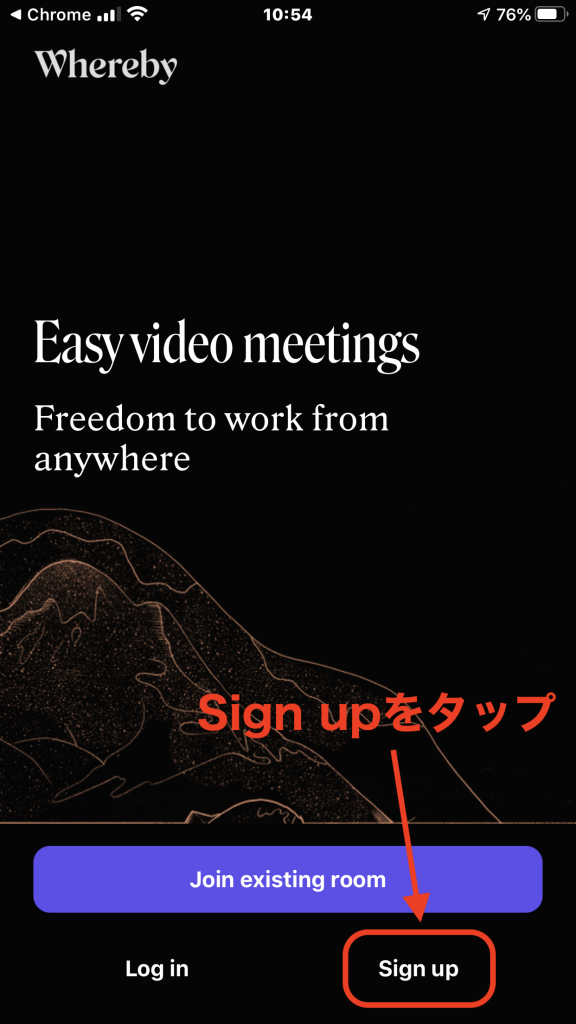
2.Googleアカウントに紐づけるかメールアドレスでアカウントを新規作成するか選択します。
今回は新規作成にしますので「Set name」をタップ
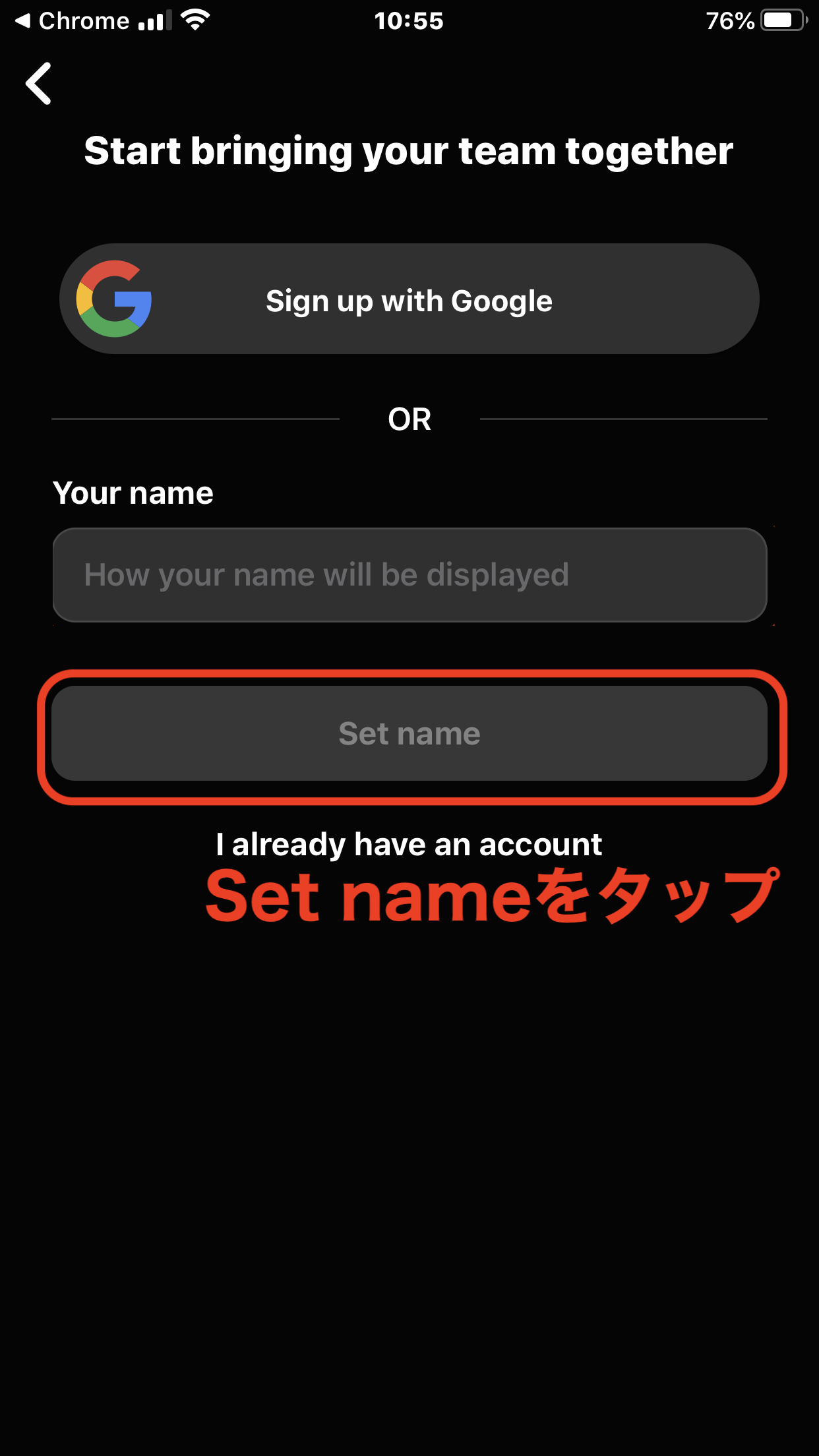
3.Your nameにあなたのお名前を記入して「Set name」をタップ
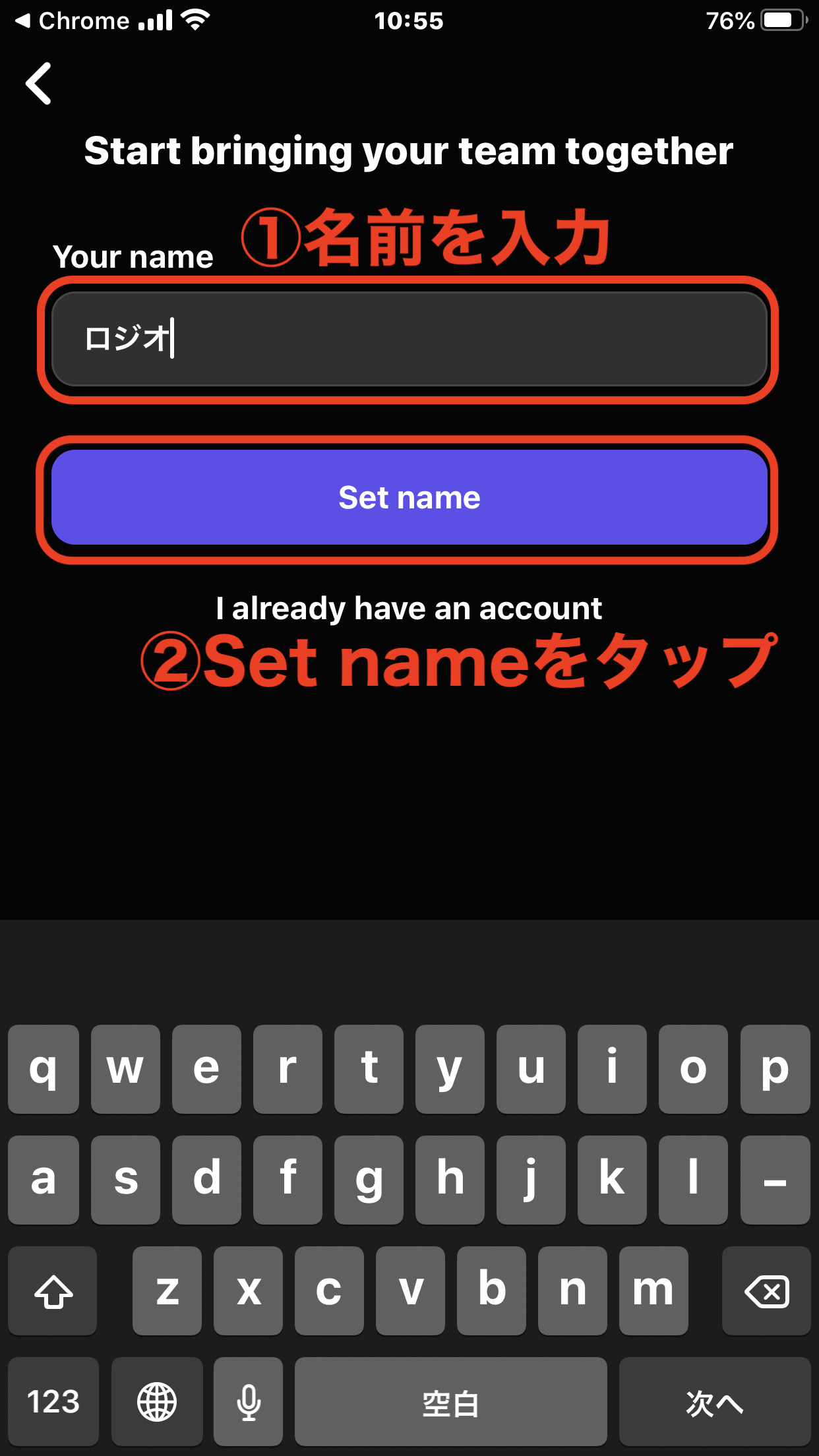
4.メールアドレスを入力して「Get login code」をタップ
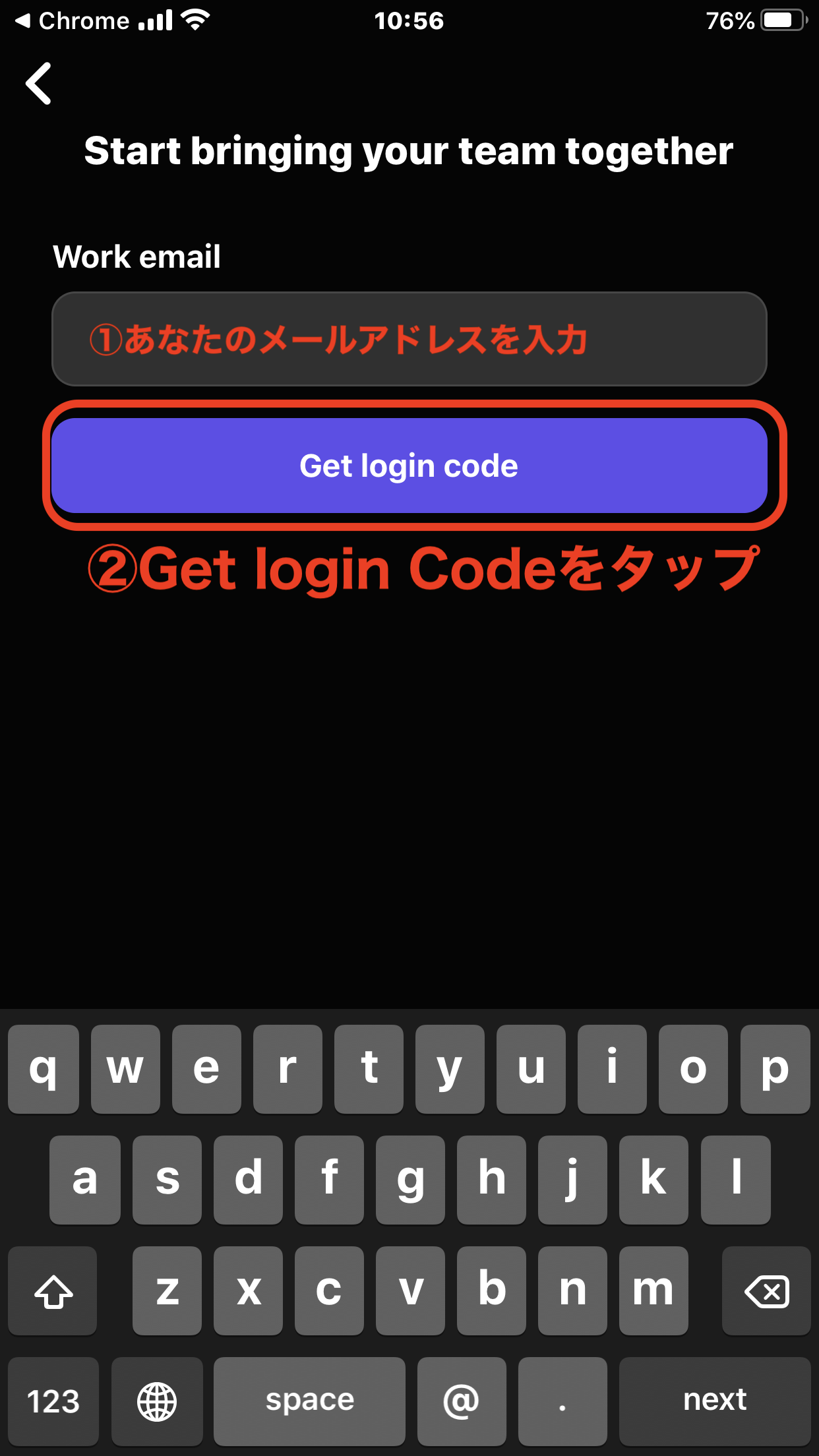
5.入力したメールアドレスに6桁の確認コードが送られてきます。

6. メールで送られてきた確認コードを入力して「Verify」をタップ
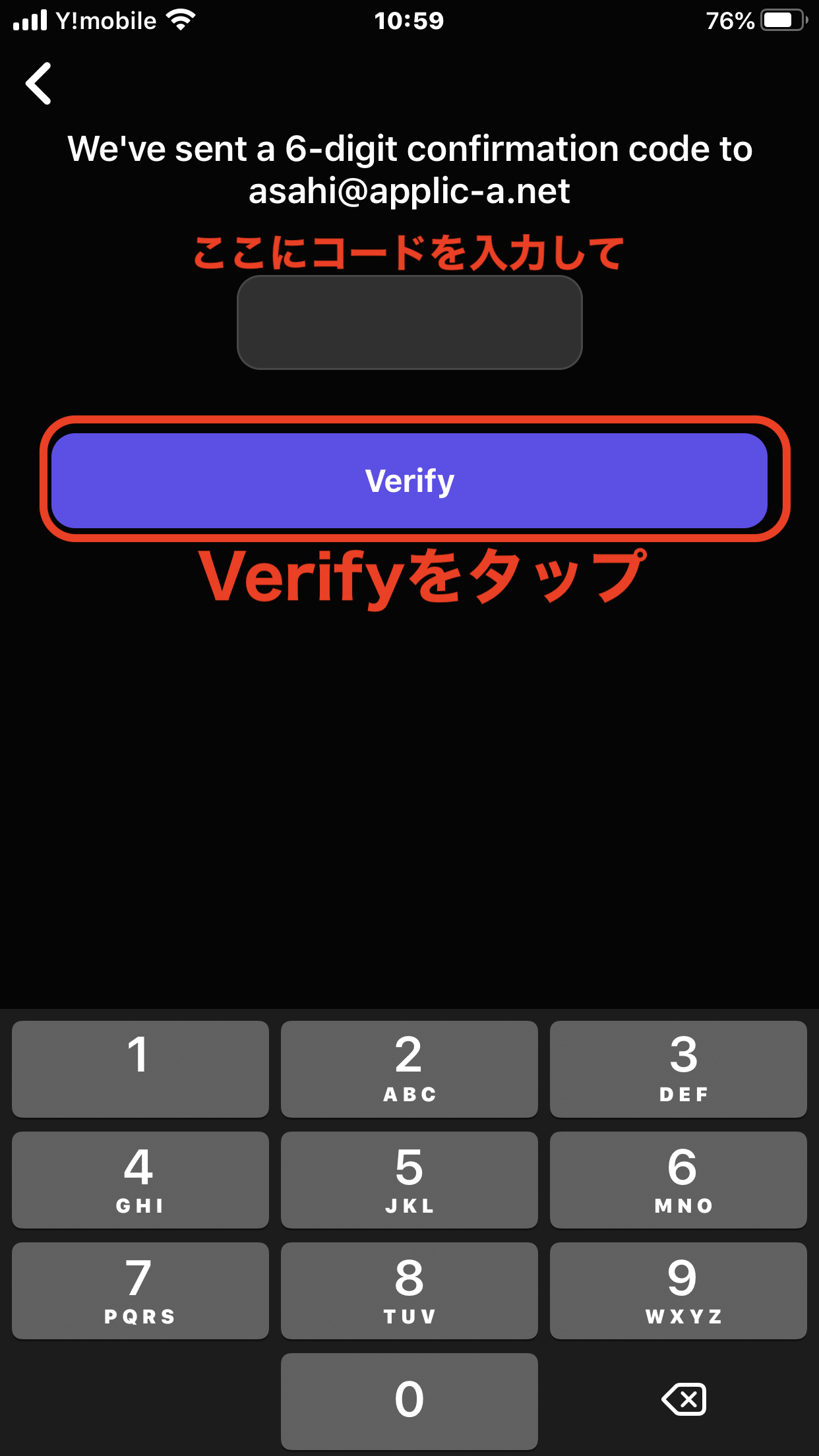
7.アプリから通知の許可をするか否かの確認画面に推移します。
許可しないと会議参加者からの申請通知が来ないので許可します。
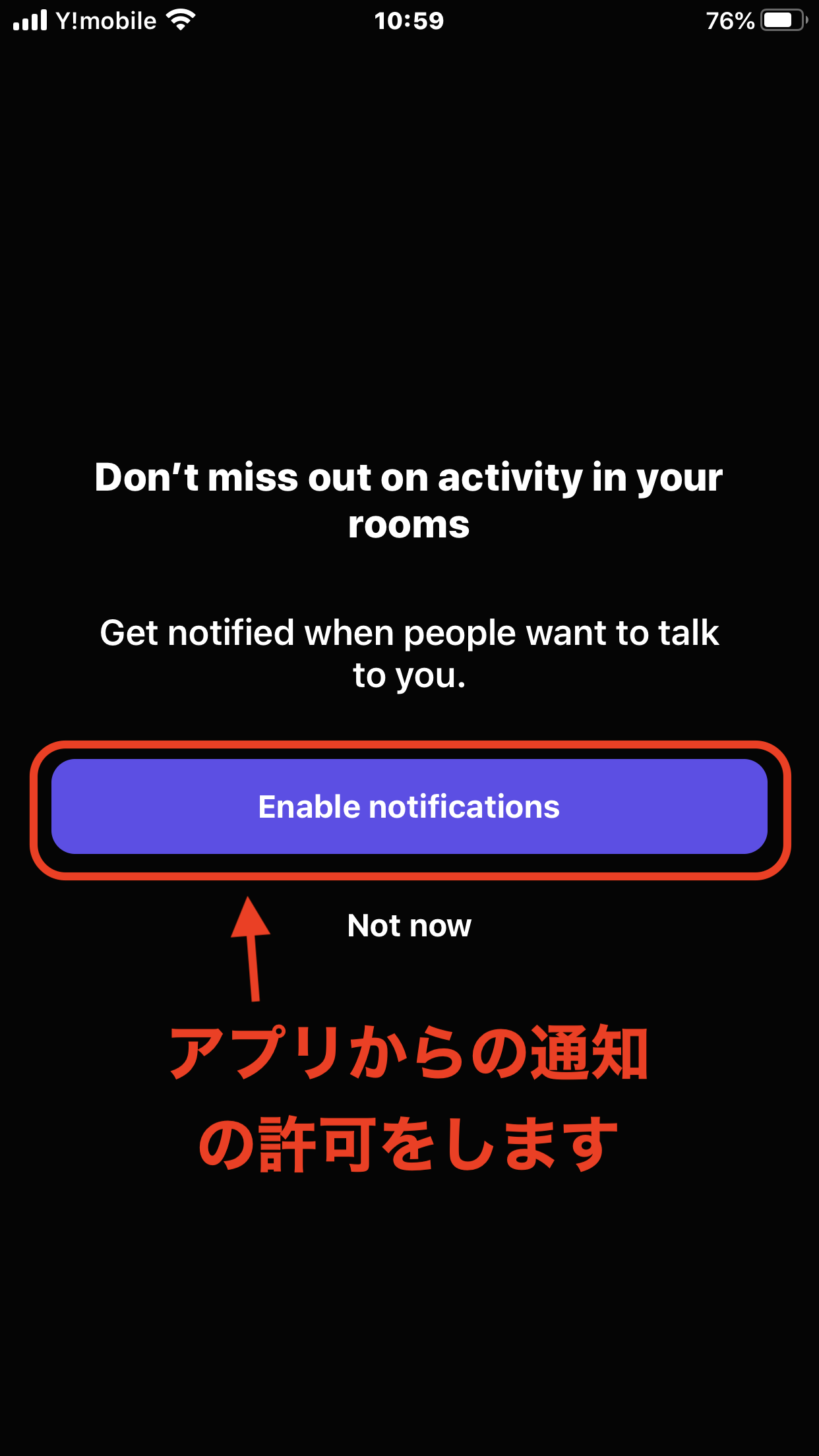
8.許可をタップします

9.「Create a room」をタップ

10.会議室名を入力して「Create room」をタップ
これであなただけのオンライン会議室を作成完了です。
また「Locked room」をONにしておくと会議室のリンクを知っている人が勝手に入室できなくなります。
入室する際は、参加者がノックをして主催者が許可した時のみ入室可能になります。
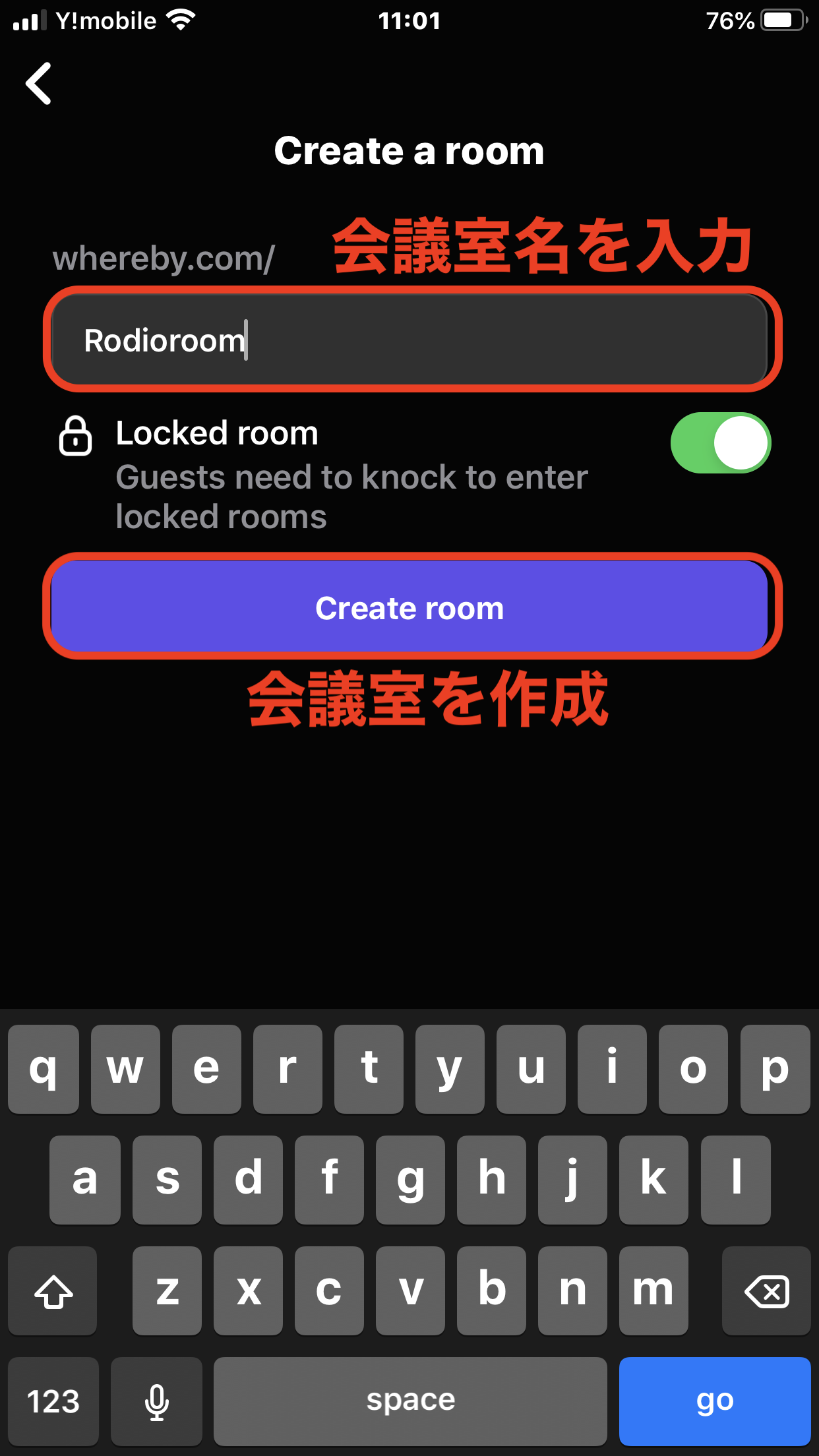
11.オンライン会議ではスマホやPCのカメラとマイクを利用しますので
その使用許可が求められます。
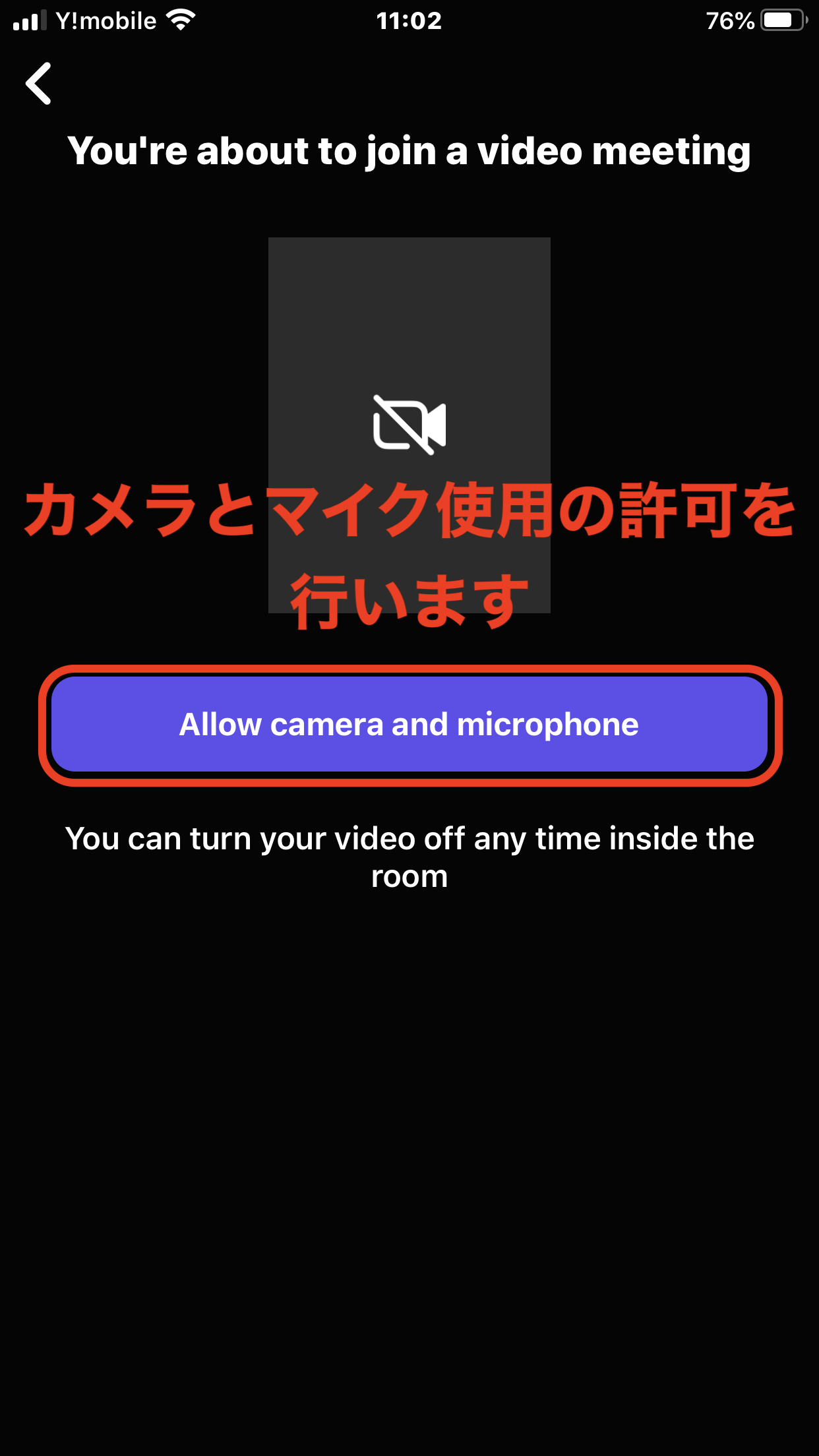
12.OKをタップします
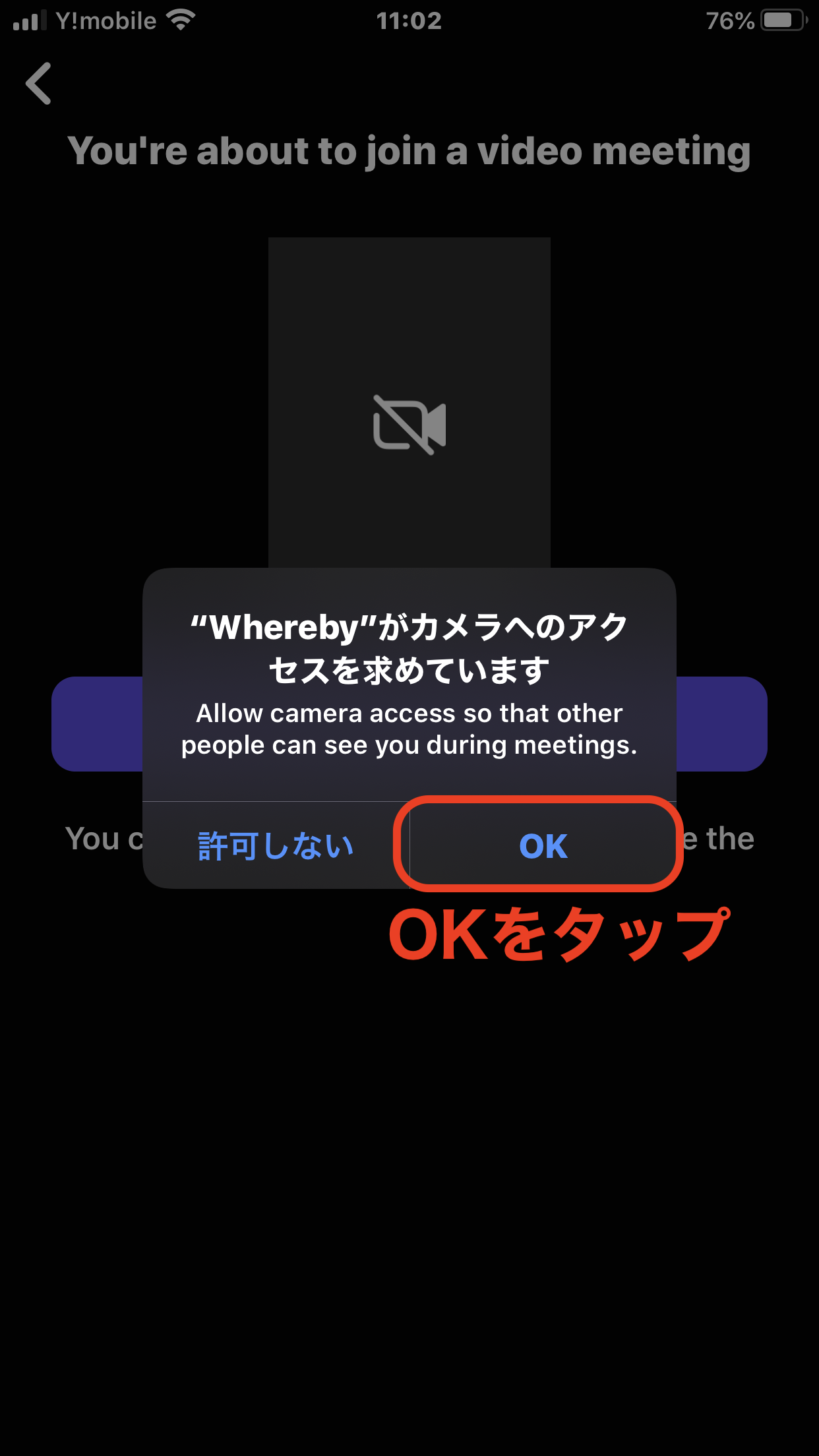

13.「Shere room link」をタップして参加者さんにあなたの会議室のリンクを教えてあげましょう。
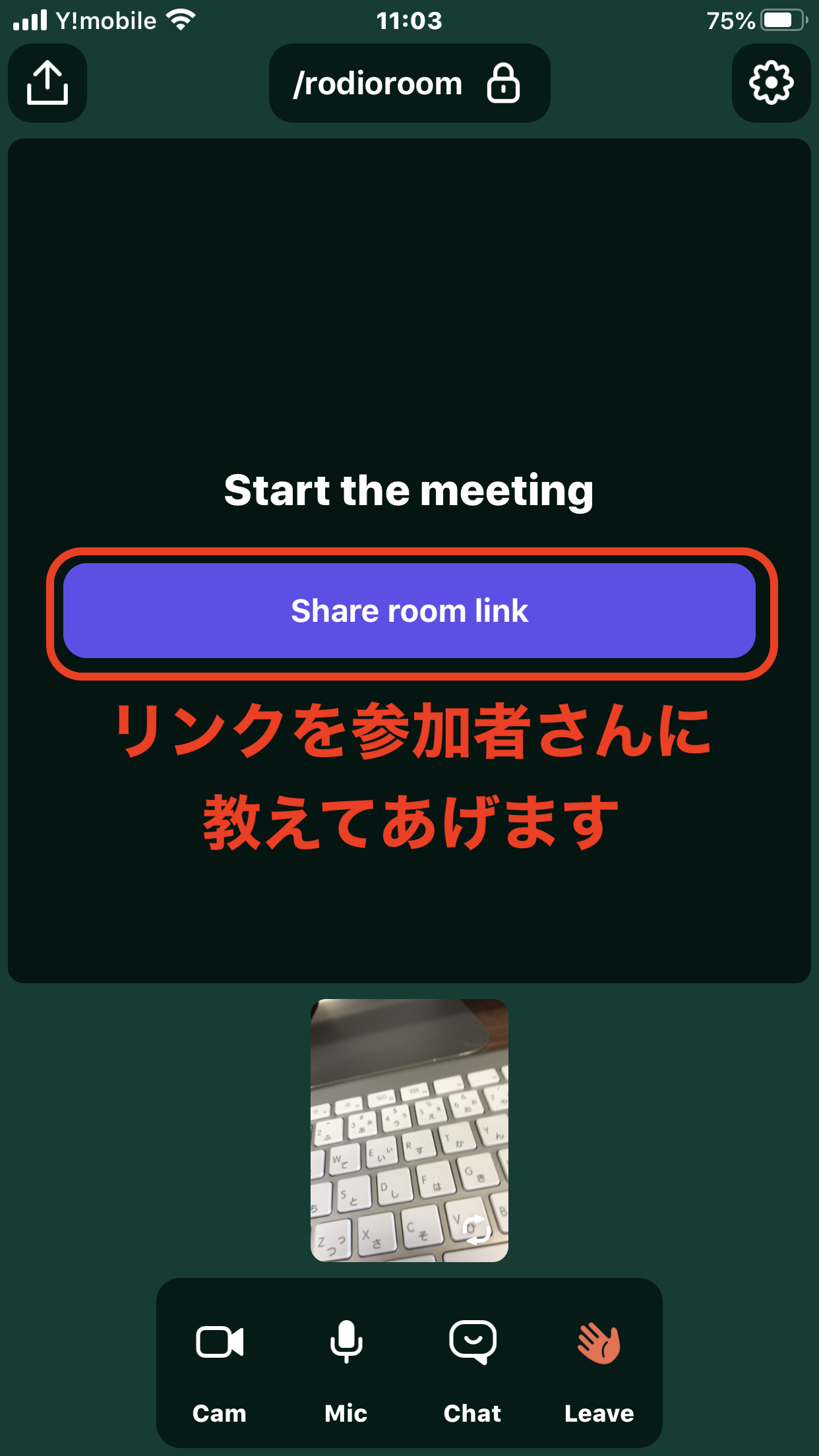
14.今回はラインでリンクを送ります。Copyをクリック
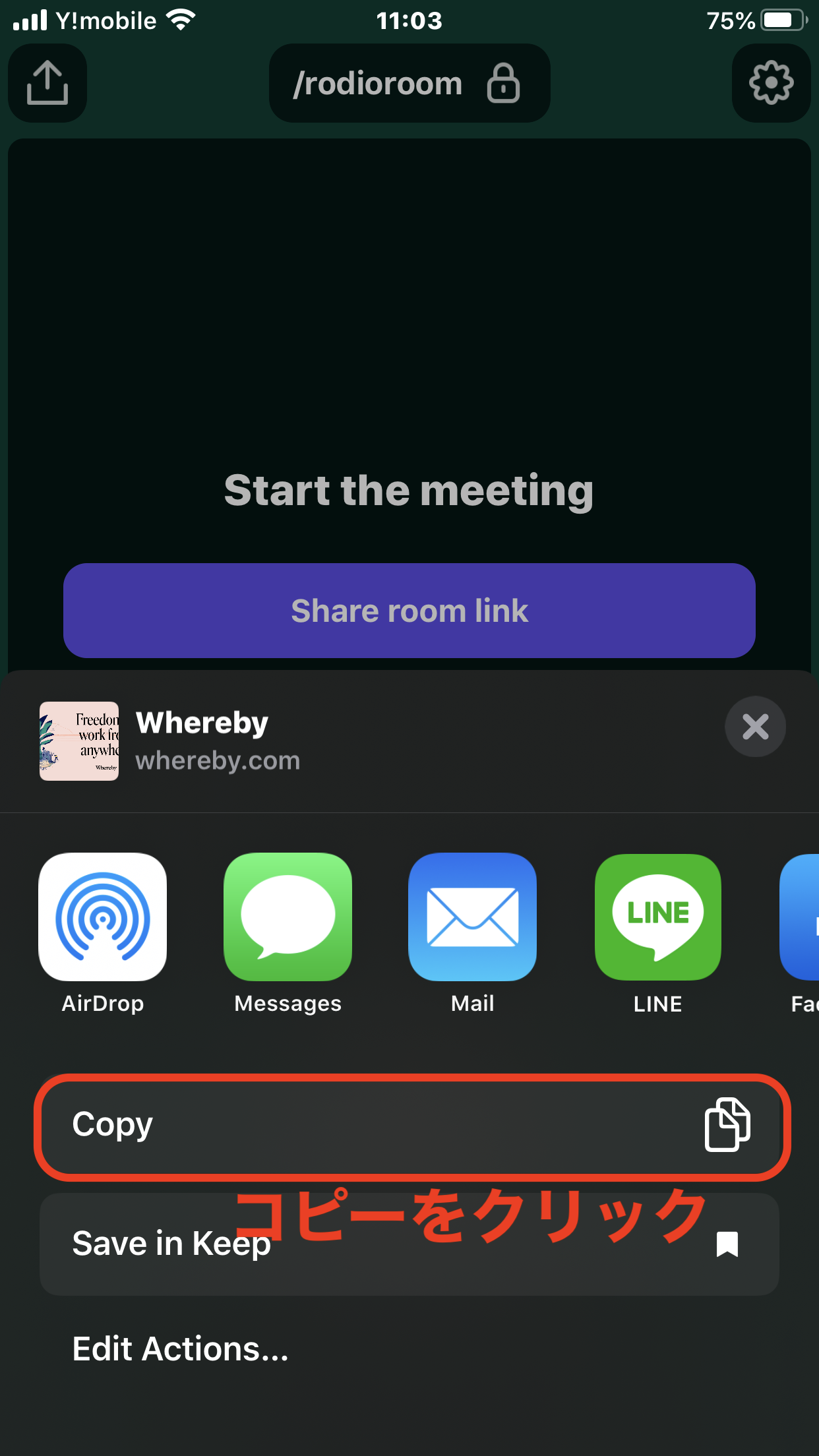
15.LINEでコピーしたリンクを貼り付けて送信します。
メッセージ入力欄で長押し→ペーストでリンクを貼り付けられます。
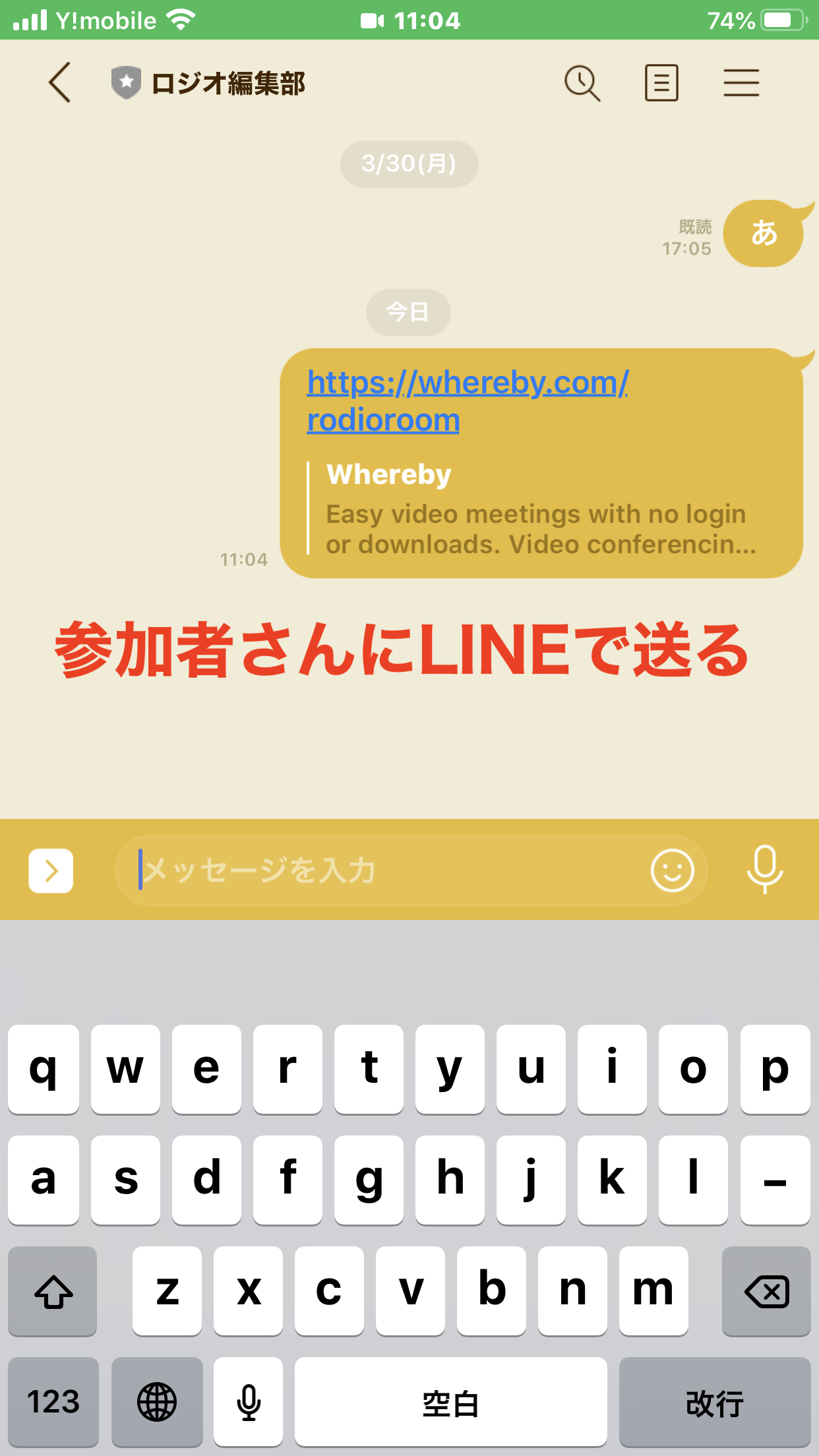
以上でオンライン会議室の作成と参加者への案内は終了です。
作成したリンクはずっと変わらないので何回でも利用できるのが特徴です。
2回目に会議を開催するときはアプリを開くと、先ほど作成した会議室を利用できます。
リンクを変えて新たな会議室を作成したい場合は「Create a room」をタップして再度、作成してください。
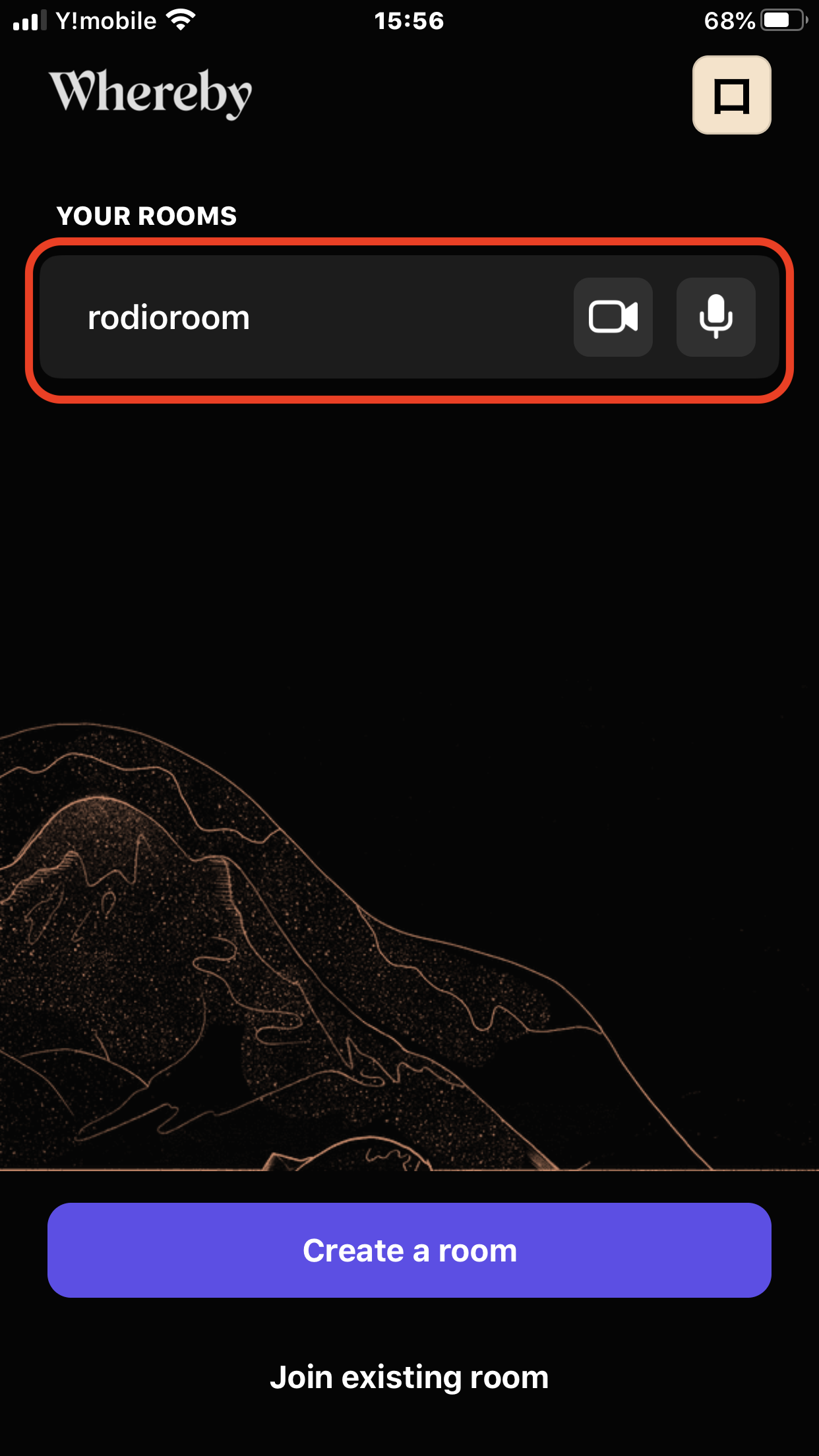
参加者から入室許可(ノック)を求められた時には、このような通知が来るので
「Let in」をタップして入室許可してあげてください。
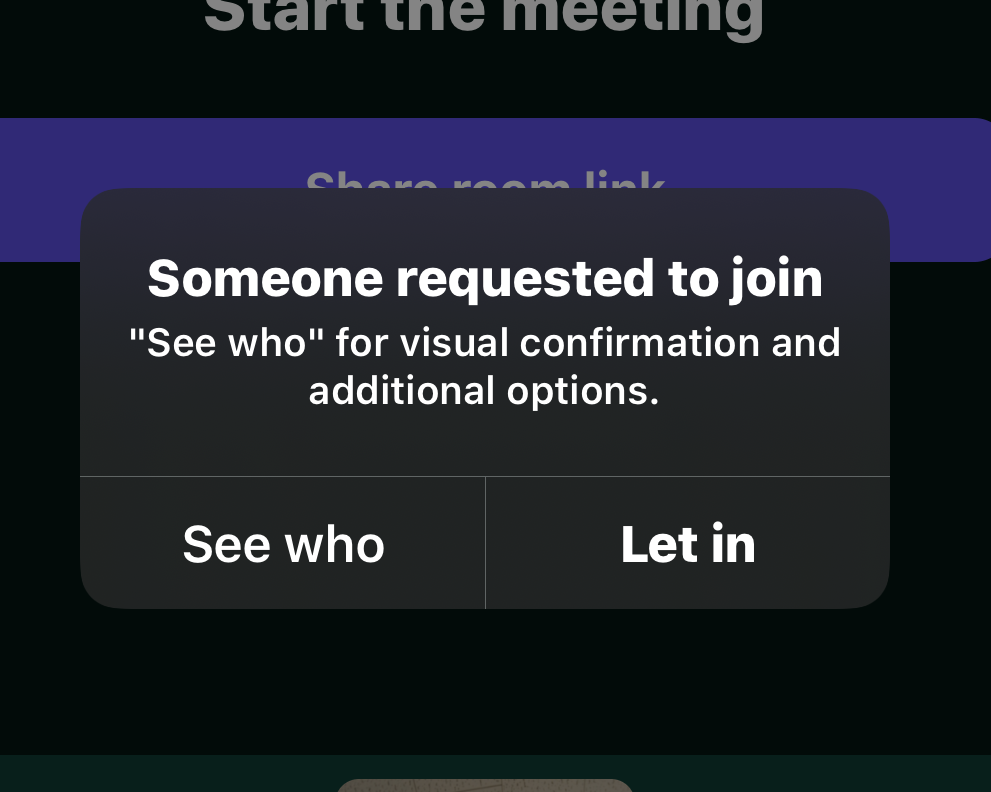
参加者側でやること
次に主催者からリンクを送られた参加者さん側の会議参加方法をご説明します。
主催者から送られたリンクを開くと、このような画面になりますので「Open the app」をタップします
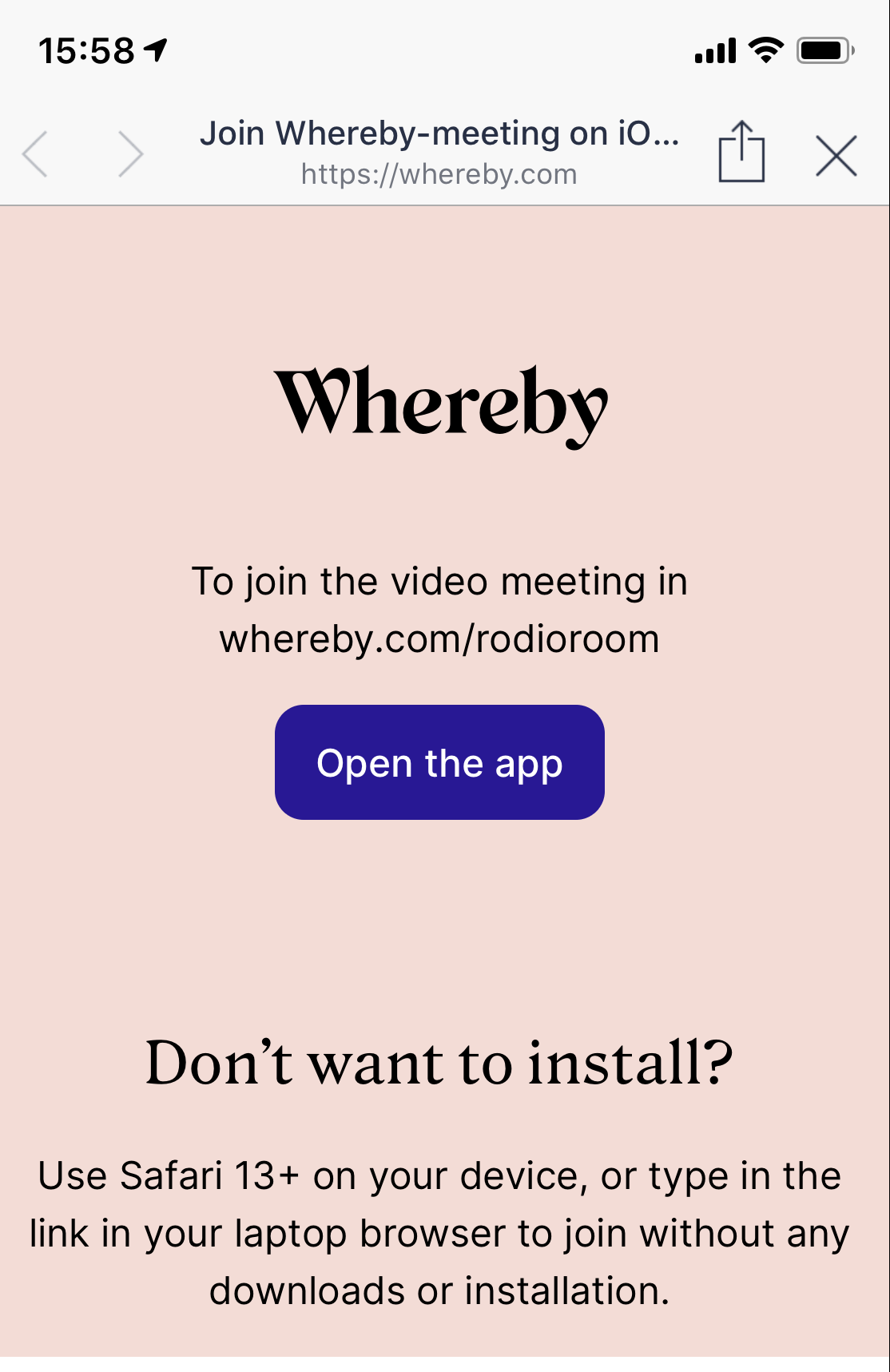
アプリをダウンロードしましょう
パソコンの場合はアプリのダウンロードは必要ありません。
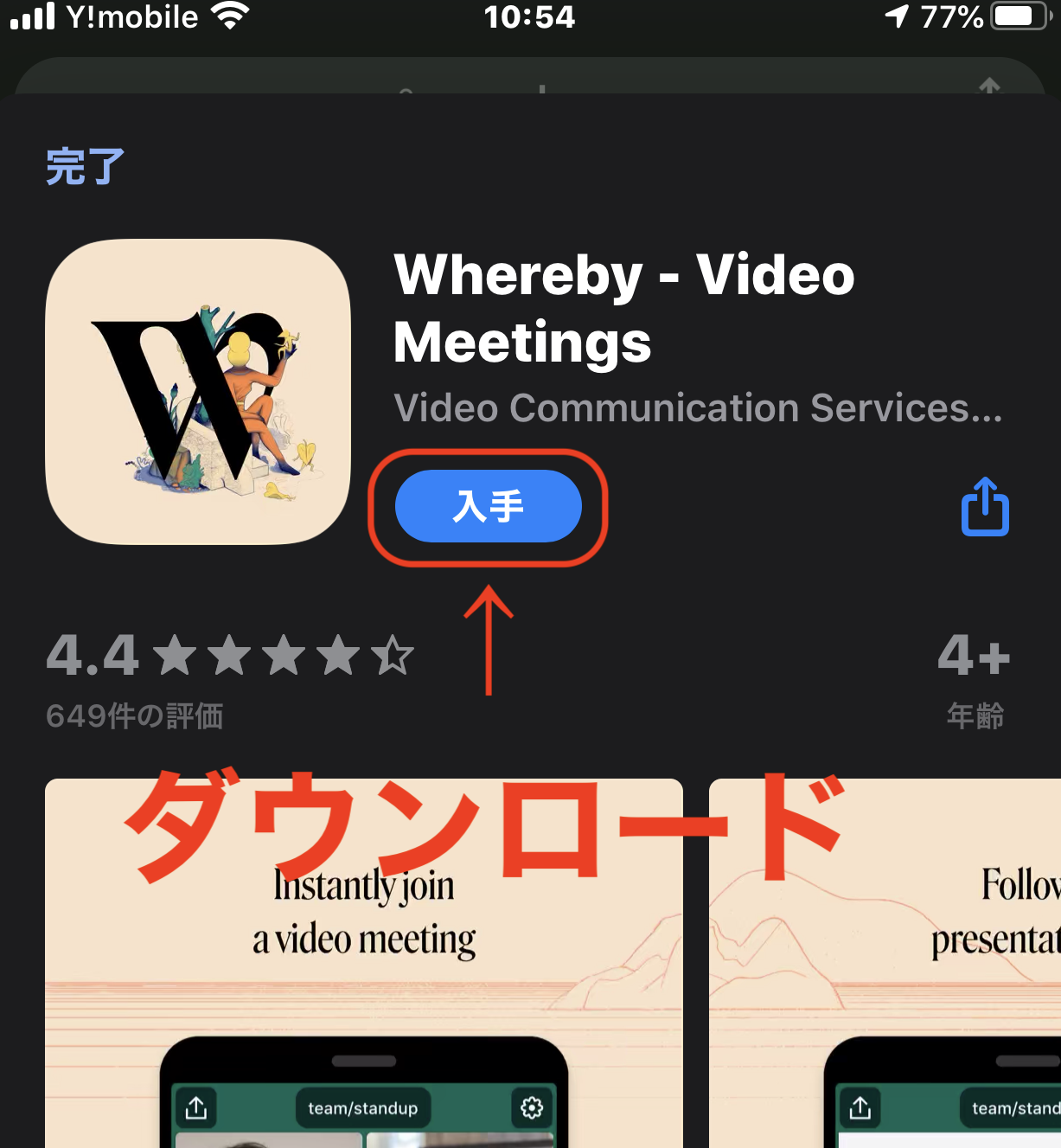
カメラとマイクの使用許可するため、「Allow camera and microphone」をタップします
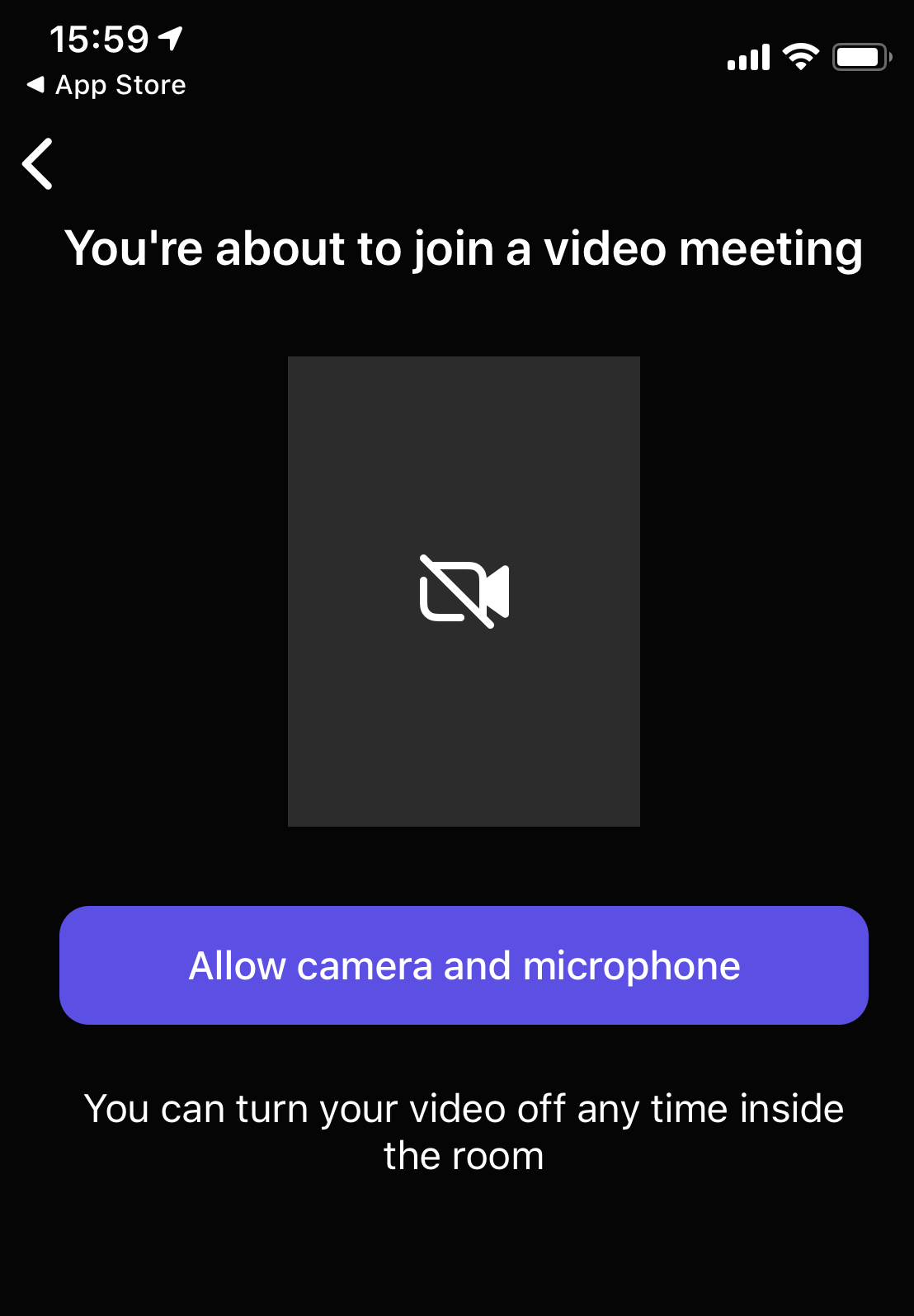
主催者に参加申請を送るため、「Knock」をタップしましょう。
オンライン会議室にノックして入室するイメージです。
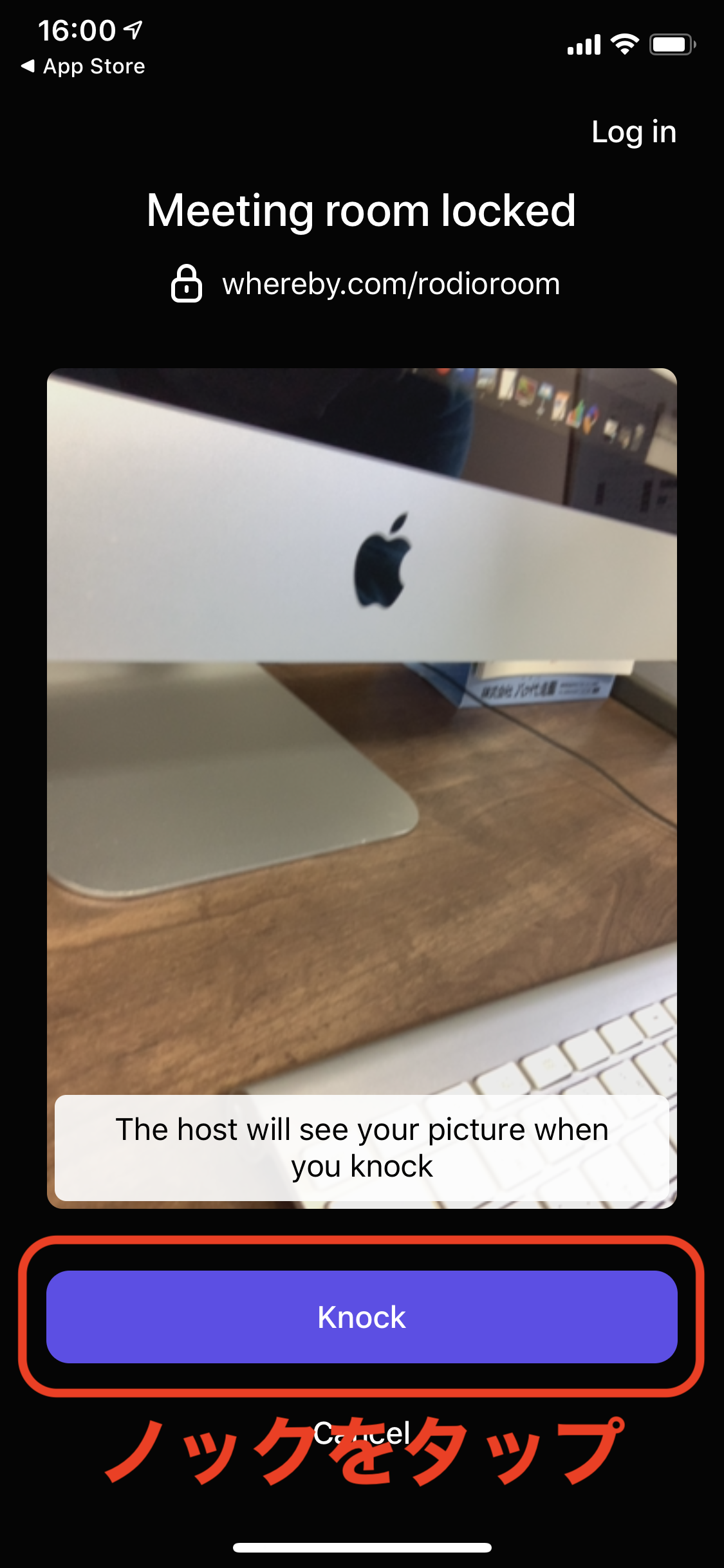
主催者が許可したらオンライン会議参加完了です。
最後に会議中の操作についてご説明します。
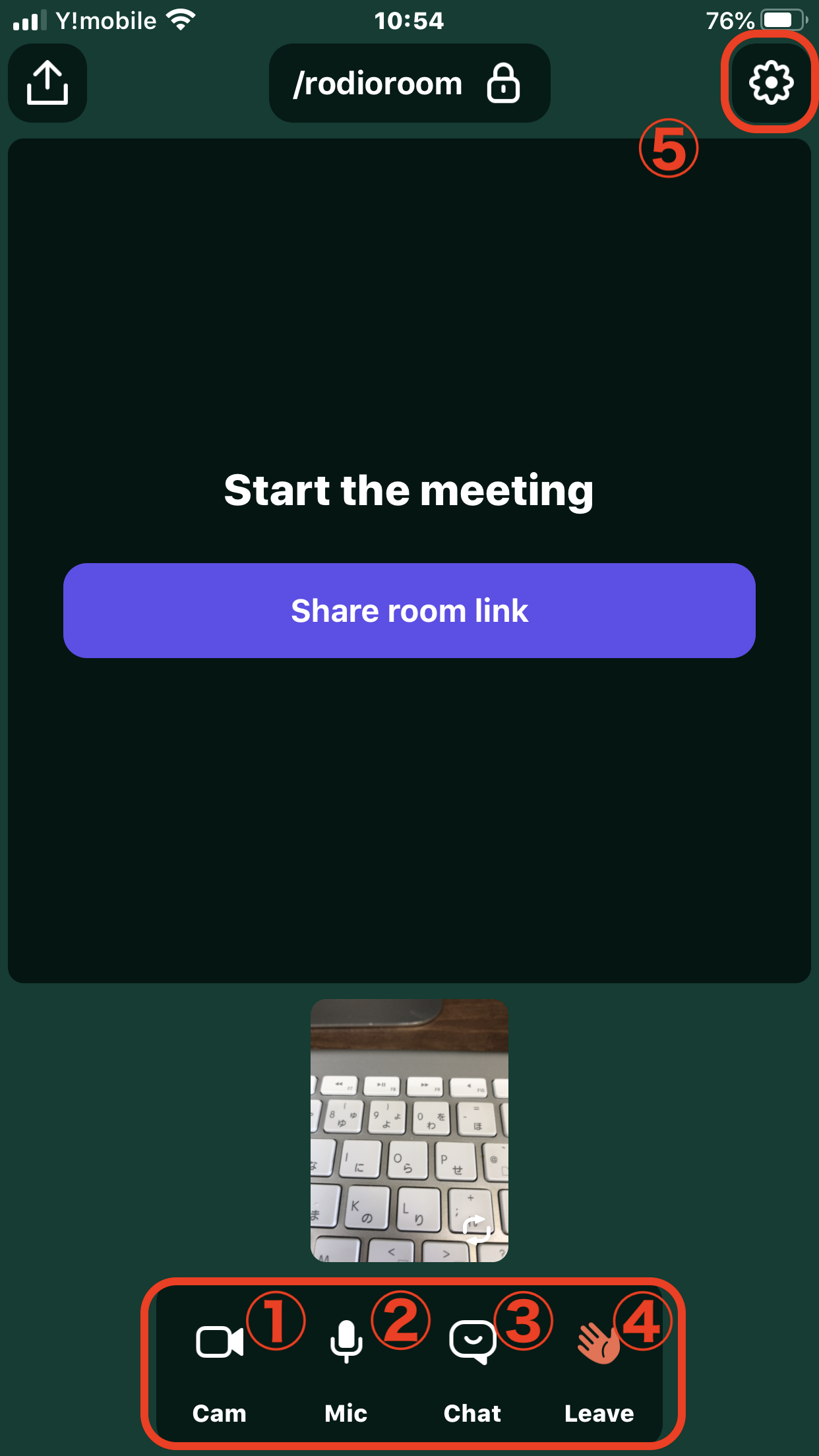
① カメラのオンオフ切り替えボタン
② マイクのオンオフ切り替えボタン
③ チャットができます
④ 退出ボタン
⑤ 設定メニュー
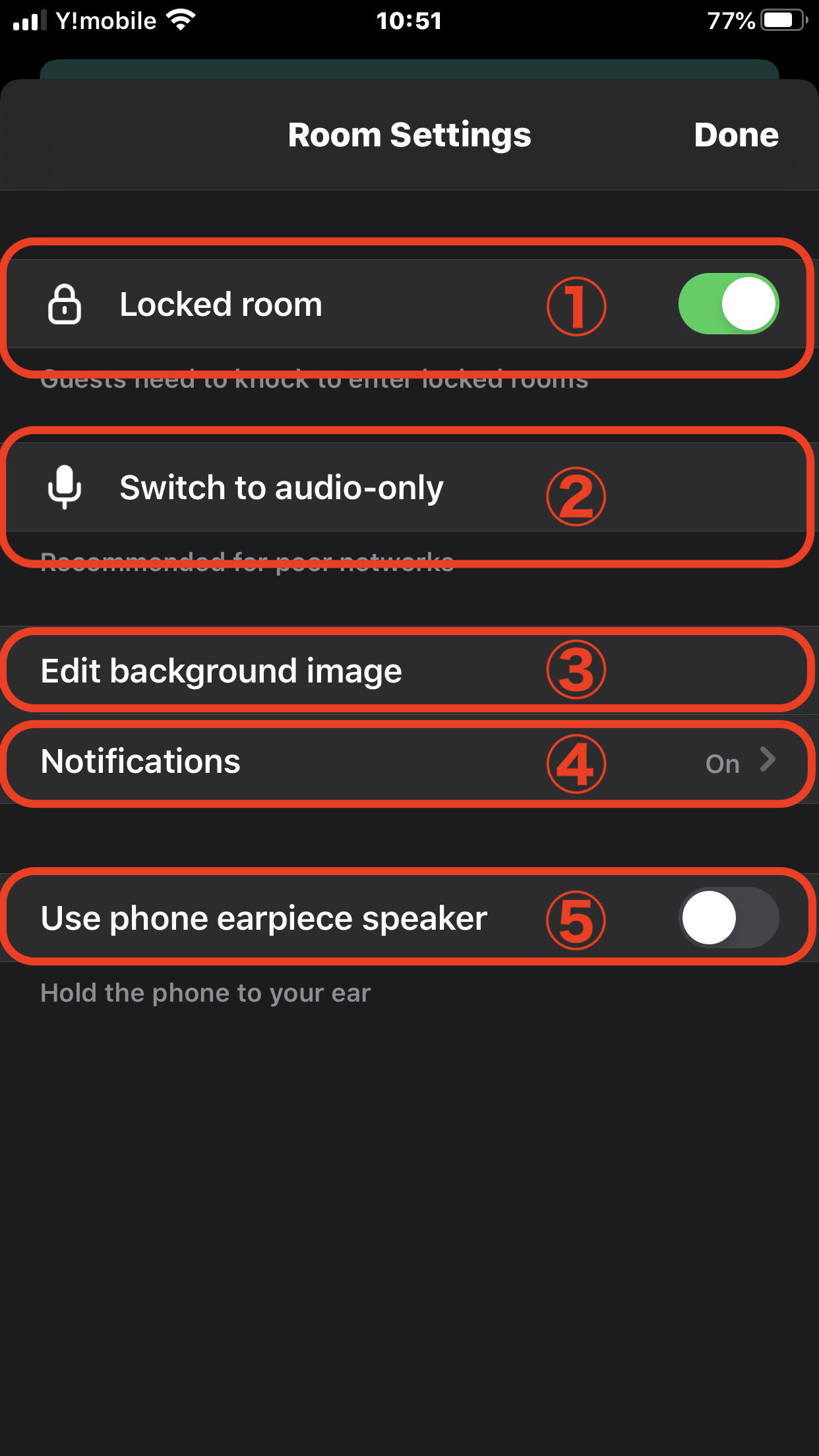
① 会議室をロックするか選べます(主催者のみ)
② カメラをオフにして音声のみに切り替えます
③ 背景を編集できます(主催者のみ)
④ 1時間後に通知する等、通知を管理できます。(主催者のみ)
⑤ スピーカーではなく電話口を使用するか選択できます
ウェアーバイは機能を絞ってシンプルに設計されているので
誰でも使いやすく慣れていない方でもすぐに利用できます。
ぜひ、この機会にオンライン会議、ミーティング、合コン、帰省にチャレンジしてみてはいかがでしょうか?









